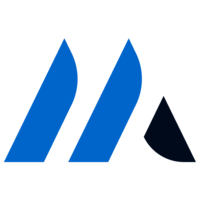Understanding QR Codes and Their Importance
A QR code (Quick Response code) is a two-dimensional barcode. It can store data such as URLs, contact information, or app download links. With just one scan, you can access this data instantly. Businesses, restaurants, and events widely use them. How to Scan a QR Code from a Screenshot save time by allowing people to quickly retrieve information on their smartphones.
Screenshots containing QR codes are common. You might save a ticket, a contact, or a menu for later use. So, it’s crucial to know how to scan a QR code from a screenshot.
Can You Scan a QR Code from a Screenshot?
Yes, you can easily scan a QR code from a screenshot. Smartphones and apps offer features to help you do this. The process is simple and doesn’t require much technical knowledge. However, you’ll need the right tools and techniques to ensure success. Let’s dive into how to scan a QR code from a screenshot in just a few steps.
Step-by-Step Guide to Scanning a QR Code from a Screenshot
- Take a Screenshot of the QR Code
Ensure the QR code is clear in the screenshot. Blurry or cut-off images won’t scan properly. - Open a QR Code Scanner App
Many apps are available for scanning QR codes from images. Some are built into phones, and others are third-party apps. - Use Your Phone’s Gallery to Scan
Many phones allow scanning directly from the gallery. Select the image with the QR code. Choose the option to scan from the image. - Launch a Third-Party App (Optional)
If your phone doesn’t have a built-in option, download a dedicated QR code scanner app. Examples include QR Droid, QR Code Reader, and Kaspersky QR Scanner. - Upload the Screenshot to the App
In the app, choose the option to scan from an image or gallery. Navigate to the screenshot and select it. - Wait for the Scan Results
The app will scan the image and retrieve the information. It may take a few seconds. Once done, you’ll see the embedded data, like a URL or contact details.
Best Apps for Scanning QR Codes from Screenshots
While some smartphones come with built-in QR code readers, third-party apps can offer extra features. Below are the best apps for scanning QR codes from screenshots.
1. Google Lens
Google Lens is a versatile tool. It not only scans QR codes but also provides information about objects, text, and landmarks. Open the Google Lens app, upload your screenshot, and let it scan the code.
2. QR Scanner – Barcode Scanner
This app is popular for its simplicity. It supports scanning QR codes directly from images. Upload the screenshot, and the app will display the QR code’s content immediately.
3. Kaspersky QR Scanner
Kaspersky’s QR scanner ensures safe and quick scanning. It checks the QR code’s link for potential security threats. Upload your screenshot to verify the QR code content safely.
4. iPhone’s Built-in Scanner (Photos App)
If you have an iPhone, you might not need an additional app. The Photos app can detect QR codes. Simply open the screenshot in Photos, and the phone will automatically recognize and scan the code.
5. QR Code Reader by Scan
This easy-to-use app allows you to scan QR codes from both the camera and images. Upload the screenshot, and the app will instantly read the code.
How to Use Google Lens to Scan a QR Code from a Screenshot
Google Lens is one of the most reliable ways to scan QR codes from screenshots. Here’s how to use it:
- Download and Open Google Lens If you don’t have Google Lens, download it from the app store. Open the app.
- Select the Image Option Tap on the image icon in the app’s menu. This will allow you to browse your photo gallery.
- Choose the Screenshot Locate the screenshot with the QR code and select it.
- Wait for the Scan Google Lens will automatically scan the QR code from the screenshot. Once complete, it will display the relevant information.
- Tap on the Data After scanning, tap on the result to take the desired action. This could be opening a website, saving a contact, or accessing other types of information.
How to Scan a QR Code from a Screenshot on iPhone
Apple users can quickly scan a QR code from a screenshot using built-in features. The Photos app can detect QR codes automatically. Here’s how:
- Open the Photos App Go to the Photos app on your iPhone.
- Select the Screenshot Choose the screenshot that contains the QR code.
- Wait for Detection Your iPhone will detect the QR code automatically. You should see a notification at the top of the screen.
- Tap the Notification Once the code is recognized, tap the notification. This will take you directly to the linked content.
- Access the Information Whether it’s a website, contact, or another action, the information will open for you instantly.
How to Scan a QR Code from a Screenshot on Android
Android phones also offer built-in tools to scan QR codes from screenshots. Here’s a guide to doing it using Google Photos:
- Open Google Photos Launch the Google Photos app.
- Select the Screenshot Find and tap the screenshot containing the QR code.
- Use Google Lens Google Lens is integrated into Google Photos. Tap the Google Lens icon at the bottom of the screen.
- Scan the QR Code Google Lens will instantly scan the QR code and display the result.
- Tap the Result Click the displayed result to access the linked content, whether it’s a website, contact, or other data.
How to Scan a QR Code from a Screenshot on PC
While most QR code scanning happens on mobile, you can also scan QR codes from screenshots on a PC. Here’s how:
- Use an Online QR Code Scanner Several websites allow you to upload an image to scan a QR code. Examples include QRStuff and Online Barcode Reader.
- Upload the Screenshot On the website, look for an option to upload an image. Select the screenshot with the QR code.
- Wait for the Scan The online tool will scan the code from the image.
- View the Results Once scanned, the website will display the QR code data. You can then take action based on the result.
Tips for Scanning QR Codes from Screenshots
To ensure success when scanning a QR code from a screenshot, follow these tips:
- Ensure Clarity: Make sure the QR code in the screenshot is clear and not blurry.
- Avoid Edits: Don’t crop or edit the QR code, as this can make it unreadable.
- Use Reliable Apps: Stick to trusted QR code scanning apps to avoid issues.
- Watch for Errors: If a scan fails, try again using a different app or method.
Conclusion
Learning how to scan a QR code from a screenshot is incredibly useful in our digital age. With smartphones and QR code scanning apps, it’s a simple and quick process. Whether you’re using Google Lens, the iPhone Photos app, or a dedicated QR code scanner, scanning from a screenshot ensures you never miss important information. Follow the steps outlined in this guide, and you’ll be able to scan QR codes from any screenshot with ease. Visit my site for more information WORLD GLIMPSE MAG